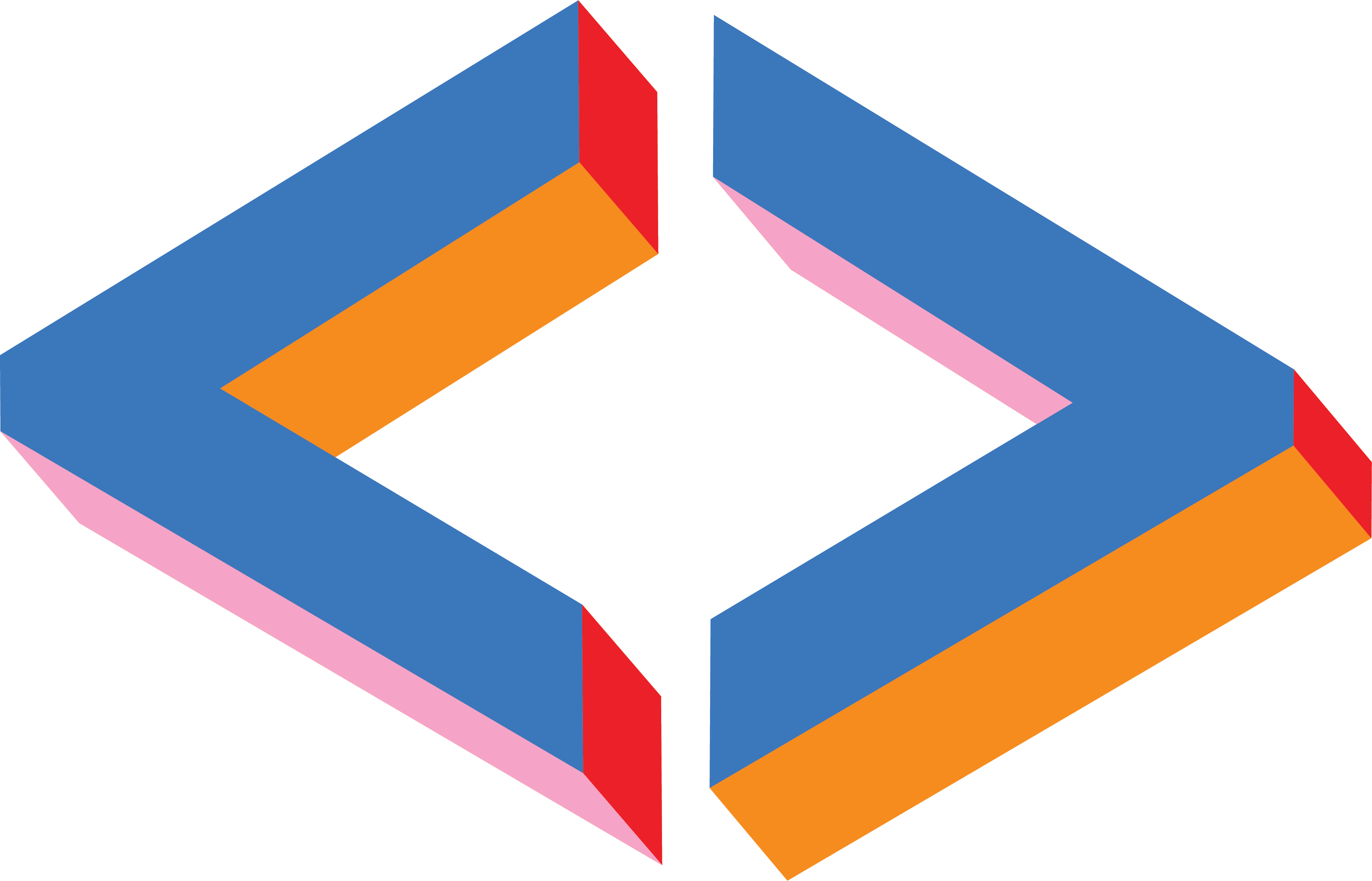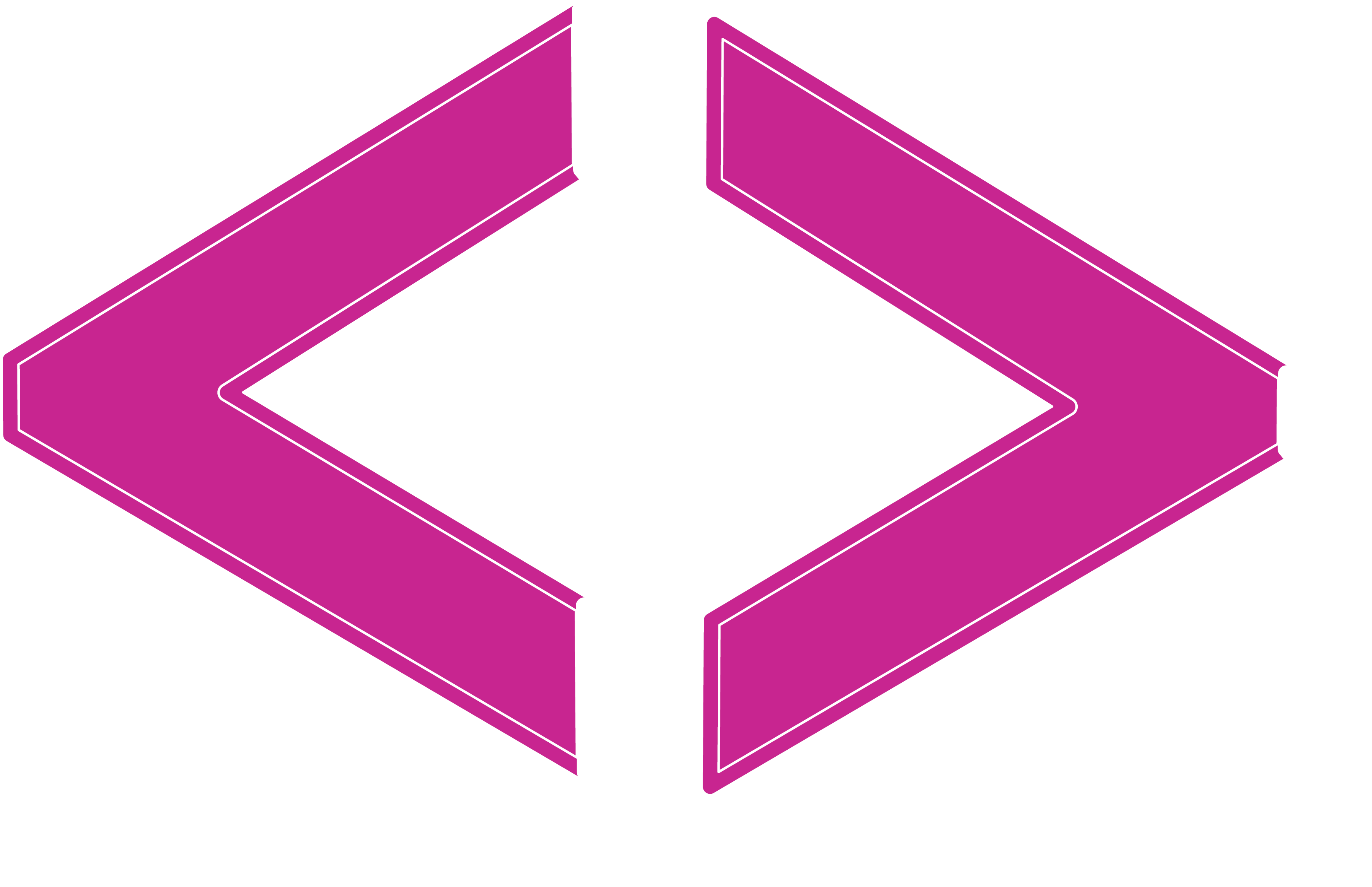Informatie over jouw studievoortgang moet regelmatig geüpdatet worden. Hetzelfde geldt voor jouw journalistieke portfolio. Voor verhalen over jouw studievoortgang en onderdelen van jouw portfolio gebruik je daarom ‘posts‘. Deze posts kun je toevoegen aan een category. Je kunt alle posts die in dezelfde category vallen bij elkaar op een page zetten, een zogenaamde ‘category page‘. In plaats van één lange tekst staan er op deze pagina meerdere posts uit dezelfde category.
Om de websites efficiënt te beheren is er beleid nodig. Dat helpt bij het bewaken van bewaartermijnen en de ruimte op de server. Door hierin actief beleid te voeren zorgen we dat we voldoen aan de regels (AVG) en onze serverruimte efficiënt gebruiken.
- Een student die zich uitschrijft krijgt tot 6 maanden na de datum van uitschrijving de gelegenheid om zijn/haar persoonlijke website over te verhuizen naar een ander domein (Techdesk kan hierin ondersteunen). Na 6 maanden wordt de website incl. domeinnaam definitief verwijderd.
- Van afgestudeerde en uitgeschreven studenten worden alle online publicatie(s) op projectwebsites (m.u.v. persoonlijke website) binnen 1 jaar na uitschrijving geanonimiseerd, tenzij er nadrukkelijk toestemming is gevraagd voor langere online publicatie.
- Studenten of oud-studenten kunnen een website en/of publicatie(s) op verzoek laten verwijderen. Stuur hiervoor een mail naar: fj-techdesk@fontys.nl. We zoeken zo snel mogelijk de juiste persoon voor een gesprek (via Projectleider & Teamleider). Naar aanleiding van dit gesprek kan worden besloten het artikel alsnog te (laten) verwijderen. Indien de website op de FJ-server staat, kunnen leden van de Techdesk de website verwijderen binnen 1 maand.
- Projectwebsites (bijv. De Verslaggever) die aangevraagd zijn tijdens een project worden vastgelegd, dat betekent dat in een lijst wordt bijgehouden welke projectsites aangemaakt zijn. Elke 6 maanden wordt de lijst gecontroleerd en verlopen websites verwijderd.
Voor vragen kun je contact opnemen met de Techdesk: fj-techdesk@fontys.nl.